SolusVM是一个使用非常广泛的VPS管理面板,估计一下,大致有90%以上的VPS主机商使用该面板。这确实也是一个操作简单,界面直观的VPS管理面板。而且对于IDC来说,这个价格不贵(^_^)。
【SolusVM 登录教程】
VPS开通邮件中搜索找到关键词SolusVM,然后在浏览器中输入地址,之后输入用户名和密码:
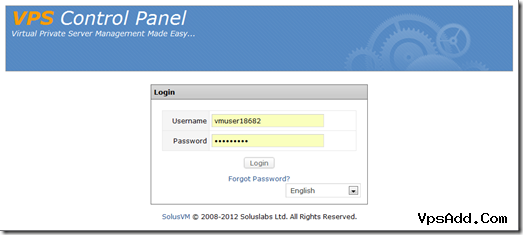
点击Login登录到你的VPS管理面板。
【SolusVM 界面预览】
SolusVM登录进去的是你的VPS列表,一行一个,点击VPS列表右侧的Manage按钮可进入该VPS的管理页面:
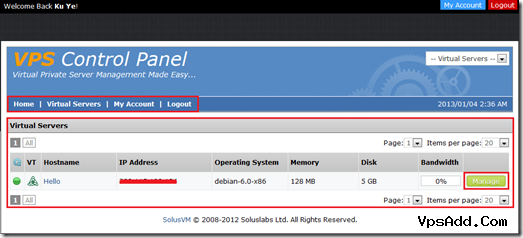
然后就是单独的VPS管理页面了,主要是分为3大块。
下面截图中,最上面的一个,则为你VPS的基本信息,在线情况、购买的VPS配置情况,内存、硬盘大小,目前所安装的操作系统,VPS价格等等:
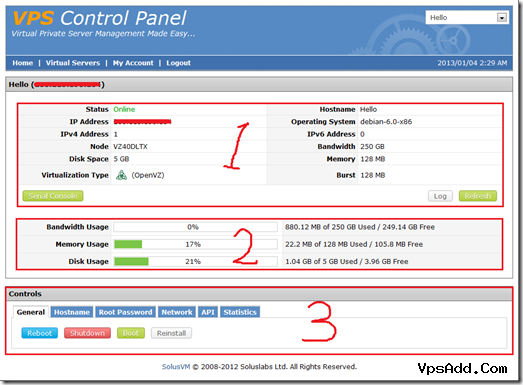
然后中间的那一块,显示3个数据,从上到下分别为流量使用情况、内存使用情况、硬盘使用情况。
最下面的则是,VPS的重启、重装、root密码修改等操作。
【重启和重装VPS系统】
VPS的管理操作在上面截图中的第3块区域。
重启的话点击Reboot按钮,重装的话点击Reinstall按钮:
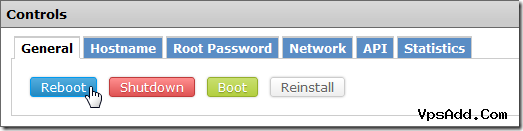
重启、关闭电源、启动:
点击Reboot后,弹出对话框,提示你是否重启系统,点击Yes即可:
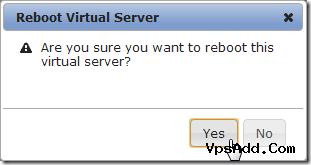
之后给出提示:
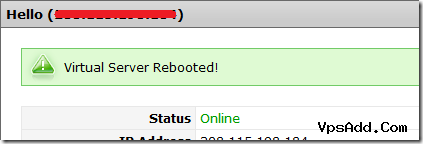
基本上所有的操作都有类似如上的提示。
然后是重装系统:
点击Reinstall按钮之后进入VPS操作系统的选择:
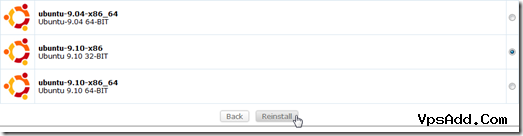
这里大地为了截图方便,选择列表最后的ubuntu-9.10-x86操作系统,一般选择安装CentOS、Debian和Ubuntu系统,2G内存以下的VPS建议选择32位操作系统,名称最后的x86即表示该操作系统是32位,x86_64即表示是64位操作系统。
选择完成之后点击Reinstall重装,还是会给出一个是否安装的对话框,点击Yes。
之后会给出提示:
![]()
意思大概为,系统已经开始重装了,请允许最多10分钟的重装时间。
一般情况下,如果VPS配置好的话,如果VPS硬盘给力的话,最快的你刷新几次就可以重装完成。
那么如何判断重装成功了呢?回到该VPS的管理页面:
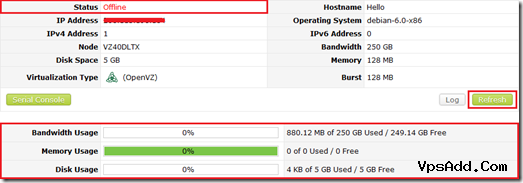
上面截图中,如果你的Status显示为Offline,如果你的内存显示为0,如果的你硬盘已使用只有区区4KB大小,那么肯定没有重装好。点击右侧的Refresh刷新查看,重装完成之后的VPS应该是这样的:显示为Online,内存和硬盘的显示数值应该趋于正常,内存一般为几M大小,硬盘几百M至1G多都正常。
其实也无需从中需找规律,反正你等个几分钟就OK了!
【修改VPS root账户密码】
SSH登录管理VPS的教程还没写,额,还是先来提一下root账户的密码修改吧!
这里要提一下,如果是OpenVZ架构的VPS,那么修改密码则不需要重启;如果是Xen架构和KVM架构的VPS的话,修改密码一般都需要重启。
和重启、重装VPS的操作一样的,在你操作完成之后会给出提示,你可以根据提示来是否进行重启VPS的操作。
点击Root Password,在密码框中输入密码,点击Change修改root账户的密码:
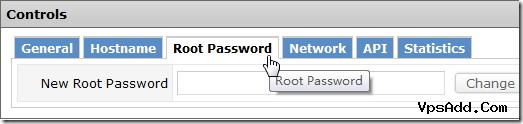
就这么简单,OpenVZ架构的VPS会直接提示:Root Password Updated。如果是Xen和KVM架构的VPS,那么则可能需要重启VPS(Reboot)。
【结语】
SolusVM,VPS管理面板的使用教程,就暂且到这里,总结一下,使用VPS管理面板一般也就进行重启、重装、和修改root密码,至于其他的功能,KVM架构(或Windows)的VPS,还有VNC的登录密码和登录地址。
好吧,我在这里补充说一下。
【SolusVM VNC登录管理】
如果是KVM或Windows系统的VPS,那么在SolusVM的面板中,在第一框中下方的左侧,有个VNC的按钮:
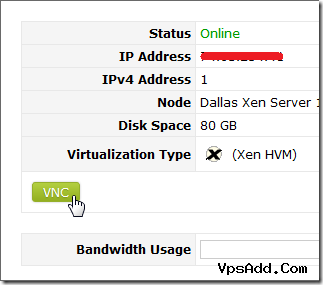
点击他即可进入VNC管理。但是…
VNC使用,如果想要在网页上直接运行的话,这里需要安装Java,在你点击之后会给出提示,转到Java的下载页面,下载安装即可。首次运行会有信任的选项,勾选”是”即可。
如果要用桌面VNC软件的话,例如VNC Viewer。登录的IP地址和端口,还有密码可以在这样查看:
点击按钮VNC,不要其他操作;
然后点击View Connection Settings,即可展开:
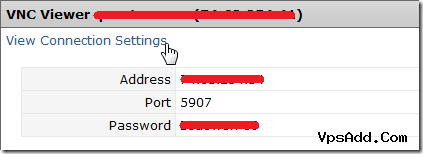
这里显示VNC登录的IP地址、端口和密码。
在VNC Viewer中的服务器上输入:你的IP地址:端口,然后点击确定,再输入密码,即可连接。
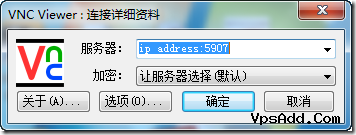
【真正的结语】
SolusVM,VPS管理面板的使用教程到这里就真正的结束了,这篇文章也够长了,也许会在之后发现新的问题然后补充,额,那当然是之后的事情了,反正现在的管理面板教程就到此结束。
《VpsPing教程:SolusVM(VPS管理面板)使用教程(图)》有1条评论